A man accidentally forgot his iPad on an airline flight. An honest and helpful departing passenger found it, and brought it to the less honest flight attendant, who took his iPad to her home and promptly made it her iPad. But the man who lost the iPad used the built-in "Find My iPad" option to zero in on it's location. He called the cops in her hometown, they went to the address he gave them, grabbed the iPad and arrested the crook. [Full story here]
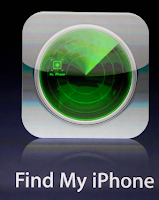 Did you know that every modern Mac, iPhone, iPad and iPod has the built-in ability to be found? It's easy to take advantage of these features, but there are a few things you do need to do before the need to find your device arises:
Did you know that every modern Mac, iPhone, iPad and iPod has the built-in ability to be found? It's easy to take advantage of these features, but there are a few things you do need to do before the need to find your device arises:1. You need an Apple ID. If you set up iCloud already, you have one. If you haven't set up your free iCloud account already, what are you waiting for? It has so many great uses besides finding your iDevices that there's no reason not to set it up.
2. You need to activate it on your device - in advance - if you want to be able to use it. On your iDevice, go into Settings>iCloud, and scroll down to Find my i[Device]. Make sure it's "On."
3. Download and configure the free "Find My iPhone" App from iTunes.
4. Know your iCloud username and password. This means that although you need to use a secure password, you also need to be able to absolutely positively remember this one.
Then, in the event that your Mac or iPhone is lost or misplaced, you can either use the app on one of your other devices, or a friend's device, or get on the web and log in to iCloud and activate "Find My iPhone."
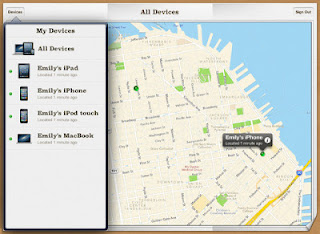 A map will open up, and - if it can - the app will pinpoint the location of all your stuff! You also have the option to make the lost device beep loudly (very useful when you don't know where your phone is but you know it's around here somewhere), lock it and pop up a message ("Hey, If you found my phone, please call me at this number...) or erase it (This is the "nuclear option:" a last ditch effort to avoid having all your private stuff become someone else's. After you erase the information on an iOS device, you won’t be able to use Find My iPhone to locate it or play a sound.)
A map will open up, and - if it can - the app will pinpoint the location of all your stuff! You also have the option to make the lost device beep loudly (very useful when you don't know where your phone is but you know it's around here somewhere), lock it and pop up a message ("Hey, If you found my phone, please call me at this number...) or erase it (This is the "nuclear option:" a last ditch effort to avoid having all your private stuff become someone else's. After you erase the information on an iOS device, you won’t be able to use Find My iPhone to locate it or play a sound.)If you are running iOS 6, you'll even be able to track your device, keeping a log of all the places your phone goes until you can get it back.
So, download the app and play around with it, and visit iCloud and try it there as well.
If you need help, you know where to find me!
 You can take a big wide shot and crop it and save it to your photo roll (click on the image to the left), or you can go the whole 360° route and then view your panorama in the App or on the associated web site, which can have some pretty dramatic results! Click on the box to the right and be sure to expand the resulting image to full screen to really take in just what this offers!
You can take a big wide shot and crop it and save it to your photo roll (click on the image to the left), or you can go the whole 360° route and then view your panorama in the App or on the associated web site, which can have some pretty dramatic results! Click on the box to the right and be sure to expand the resulting image to full screen to really take in just what this offers!