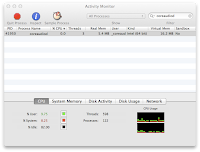Apple has released a fix for the SSL bug. Go update your Mavericks Mac now! Here are the details.
Apple has released a fix for the SSL bug. Go update your Mavericks Mac now! Here are the details.And if you haven't updated your phone, do it now. See my previous post.
| White Collar Handyman |
||
In-Home and In-Office Technology Concierge Services |
||
Lessons & Tutoring • Repair • Troubleshooting • Upgrades & Installation |
||
Fast Response • Reasonable Rates • In Your Home or Office • Same Day Service Available |
||
(781) 989-2373 |
||
|
| ||
 Apple has released a fix for the SSL bug. Go update your Mavericks Mac now! Here are the details.
Apple has released a fix for the SSL bug. Go update your Mavericks Mac now! Here are the details.In Apple Mail, hovering over an e-mail address in the “To” or “From” field shows a drop-down arrow that you can click to reveal a hidden menu. From that menu, you can copy the email address to your clipboard.
The peeve? It copies it like this:
Juan Sirrakah <juan@whodat.com>
...which is kind of a pain when you just want to copy an email address and paste it somewhere besides another Apple mail message address header.
So, if you'd like it to copy and paste just this:
juan@whodat.com
...do this:
Quit Mail, fire up "Terminal†," and paste this into it (all on one line, no returns):
defaults write com.apple.mail AddressesIncludeNameOnPasteboard -bool NO
and then hit"enter/Return." Now run Mail and try it out. Cool?
To change the behavior back:
Quit Mail, fire up "Terminal" and paste this into it (all on one line, no returns):
defaults write com.apple.mail AddressesIncludeNameOnPasteboard -bool NO
and then hit"enter/Return."
For the most part, your Mac will do anything you want it to, you just need to know how to ask. If you are having trouble communicating with your Mac and you wish it would listen to you a little better, give me a call.
The White Collar Handyman is also The Mac Whisperer. There are no bad Macs... only inexperienced owners! ;-)
†found in your "Utilities" folder. Don't be afraid, Terminal doesn't bite!
Are you no longer hearing a new mail alert?
Has your trash sound, delete sound, copy complete sound or other "user interface audio" disappeared?

Do your sound preferences seem to be OK?
Before you restart your system, try this: