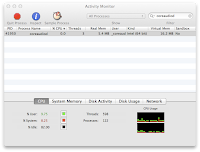It seems that many people are disappointed in the decreased battery life in the recent iOS7 upgrade. Looking at it through my rose colored, Apple fan boy glasses, I see it differently. I don't see the battery life decreased as much as I see the functionality of the iPhone increased. Background updating of my favorite news and weather apps means I spend less time waiting for updates when I run the app. The 3D effects aren't really "functionality," but I'm enjoying them. Location awareness in so many more apps makes their results more relevant, but also draws more power. Notifications and Push technology suck down the juice, but I like finding out right away when Amendola or Gronkowski are healthy, and I love knowing when "Rain is Imminent!" I like talking to Siri, but she wears down the battery too.
It seems that many people are disappointed in the decreased battery life in the recent iOS7 upgrade. Looking at it through my rose colored, Apple fan boy glasses, I see it differently. I don't see the battery life decreased as much as I see the functionality of the iPhone increased. Background updating of my favorite news and weather apps means I spend less time waiting for updates when I run the app. The 3D effects aren't really "functionality," but I'm enjoying them. Location awareness in so many more apps makes their results more relevant, but also draws more power. Notifications and Push technology suck down the juice, but I like finding out right away when Amendola or Gronkowski are healthy, and I love knowing when "Rain is Imminent!" I like talking to Siri, but she wears down the battery too.Unhappy with the time between charges?
Easy solution: Decrease the functionality.
First, take care of basics, and get rid of the stuff you really don't need:
- Have the phone lock sooner. Go to Settings > General > Auto-Lock and set the interval to a shorter time, such as 1 Minute.
- Don't automatically update Apps! Go to Settings > iTunes & App Store and turn off the toggle for Updates.
- Disable the parallax effect that gives the home screens that 3D look. Go to Settings > General > Accessibility > Reduce Motion.
- Turn off the Background App Refresh for the apps that you don't need updating all the time. Settings > General > Background App Refresh.
- Turn off AirDrop. Swipe up from the bottom of the screen and select the toggle in the Control Center.
- Disable all of the Notifications that you don't really care about. Turn off the stock ticker. Go to Settings >Notification Center. Change Alert Style to None. Turn Badge App Icon off. Turn Sounds off.
- Dim your screen some. Swipe up from the bottom of the screen and slide the slider in the Control Center.
- Turn off Bluetooth when you're not using it. Swipe up from the bottom of the screen and select the toggle in the Control Center.
- Turn off the GPS if you're sitting in one place all day. Turn it on when you need them. Go to Settings>Privacy>Location Services
- Turn off Wi-Fi if you don't use it. Go to Settings>Wi-Fi
- Even if you do use Wi-Fi, turn off "Ask To Join Networks" and you'll save a bit. Go to Settings>Wi-Fi
- If you have low cell tower signal, think about using Airplane Mode. The phone uses a lot of power trying to stay connected, and if you have less than 2 bars or dots, chances are you're missing calls anyhow. Turn off Airplane Mode to make calls or check for emails.
- If instant email is not a priority, change email from Push to Fetch and set the Fetch interval higher. Go to Settings > Mail, Contacts, Calendars >Fetch New Data and turn it off. Scroll down and choose a new interval. The longer the interval, the more battery saved.
- If you listen to Music, set the Equalizer to Off. Go to Settings >Music >EQ and tap Off. Any other setting uses more battery.
- Stop using email.
- Stop surfing the web.
- Stop checking and updating Facebook.
- Stop tweeting, Vining, Pinning and Instagramming.
- Stop taking pictures and videos.
- Stop watching Youtube, Netflix, Vimeo.
Here's that real life advice I promised: Stop wanting to have your cake and eat it too.